e
quer mais?
Me paga um café! :) PIX consultoria@carlosdelfino.eti.br
Curta o post no final da página, use o Disqus, compartilhe em sua rede social. Isso me ajuda e motiva
Obrigado.
A programação em C e C++ deixou de ser um mito e uma programação avançada acessível para poucos, hoje com a disseminação de frameworks, bibliotecas, IDEs, compiladores gratuitos e gerenciadores de pacotes, ficou tudo muito mais simples, porém ainda há alguns pequenos macetes e documentações ainda superficiais.
Pesquisando sobre programação com o VSCode e a Linguagem C e C++, me deparei com o VCpkg que deveria ser instalado para uso do VSCode, confesso que inicialmente não me aprofundei porque isso seria necessário, mas me chamou a atenção esta nova ferramenta e procurei testa-la para ver no que ela poderia me ajudar.
Realmente, é uma nova ferramenta bem útil, que permite e facilita a instalação de bibliotecas C e C++ e a integração com CMake reduzindo bastante o trabalho de configuração. O VCPkg ajuda a manter as Bibliotecas e seus fontes em C e C++ atualizadas e organizadas no Windows, Linux e MacOS.
Mas nem tudo é tão plug-and-play assim. É preciso se atender a pequenos detalhes que estou descobrindo e vou anotar nesta série de artigos relacionados a ela.
Instalação
A instalação do VCPkg é bem simples, e bem ao estilo “programador”, já que usa um repositório Git para obter o fonte que deve ser compilado e integrado ao seu ambiente de desenvolvimento. Mas isso, é bem simples de ser feito e não parece haver problemas desde que os requisitos mínimos estejam instalados.
Primeiro certifique-se que o Visual Studio 2019, em sua última versão, esteja bem instalado conforme instruções da Microsoft. Você pode usar o “visual Studio a partir da versão 2015 Update 3.
O Pacote de Idiomas “Inglês” deve estar instalado, observei que ao fazer a atualização do Visual Estúdio depois de instalado o “Ferramentas de Build do C++”, o VCPkg pode vir a se queixar da ausência do pacote de Idiomas, certifique-se que ambos estão completos, portanto tome cuidado para não confundir uma instalação com a outra, ambas são válidas para uso com o VCPkg.
Certifique-se que os seguintes pacotes foram instalados nas suas versões atuais:
- MSVC bibliotecas com mitigação de espectro do VS 2019 C++ x64/x86
- MSVC ferramentas de build do VS 2019 C++ x64/x86
- SDK do Windows 10
- MFC do C++ para ferramentas de build e relacionados (x86 e x64)
- ATL do C++ para ferramentas de build e relacionados (x86 e x64)
- Recursos principais do C++
- Runtime do Windows Universal
- Ferramentas do CMake do C++ para Windows
- C++ Clang-cl para ferramentas de Build (x64/x86)
- Compilador do C++ Clang para Windows
Por hora. não irei entrar em detalhes avançados quanto a preparação do ambiente, incluindo parametrização, ja que a instalação padrão é suficiente e a instalação das ferramentas C e C++, já que não há nada de especial para uso com o VCPkg, seja no Windows, Linux ou MacOS. Mas futuramente escreverei algo usando o Linux e outros detalhes especiais quanto a pacotes que exigem cuidados especiais.
Você precisa também que as seguintes ferramentas estejam instaladas: Git, CMake e Clang, o CMake deve ser a partir da versão 3.12.4.
Estando todas as ferramentas acima instaladas, vamos então a instalação do VCPkg, é preciso que você faça o clone do repositório disponível no GitHub, usarei meu Fork, mesmo não tendo contribuição alguma apenas para manutenção da URLs usadas.
Os comandos abaixo serão apresentados como sendo Windows, as variações para Linux e MacOS são simples, no caso de um arquivo .bat use a extensão .sh para tais. É importante observar que estou usando o PowerShell no Windows.
Atenção: evite paths (estruturas de diretórios) longas, o ideal é instalar em diretório na raiz do sistema. casa seja necessário usar paths longos veja como usar o comando Subst para direcionar para um drive virtual.
> git clone https://github.com/Microsoft/vcpkg.git
> cd vcpkg
> .\bootstrap-vcpkg.bat
O processo de compilação e preparação do VCPkg pode levar um certo tempo, certifique-se que tudo correu bem sem nenhuma mensagem de erro. O resultado será similar ao apresentado abaixo:
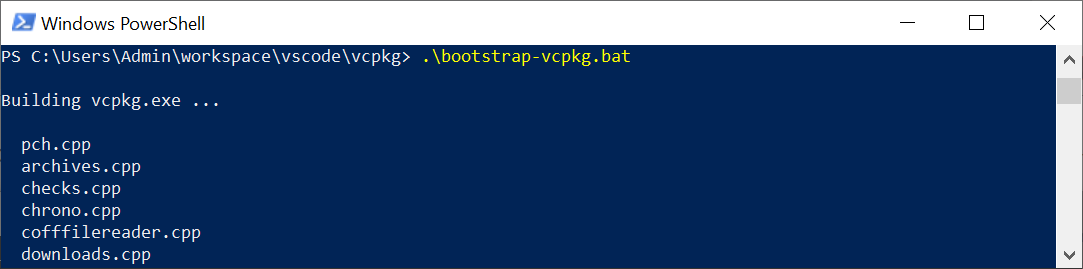
Serão listado alguns arquivos com extensões .cpp, algumas mensagens e finalmente a mensagem de sucesso:
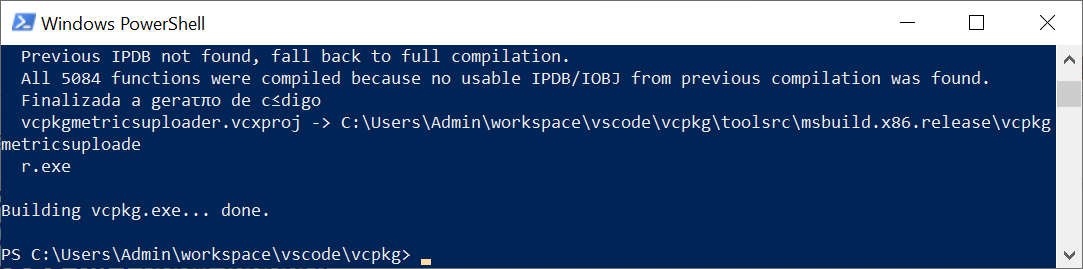
Integrando com o Ambiente de Desenvolvimento
Não irei entrar em muitos detalhes quanto a integração com o ambiente de desenvolvimento, porém saiba que tal passo é fundamental para o perfeito funcionamento do VCPkg, até mesmo porque a instalação do VCPkg se resume a este passo depois da compilação.
Tal integração parametriza seu ambiente para que sejam usadas as ferramentas de compilação de forma adequada, tanto o MSBuild como o VScode passam a encontrar automáticamente os fontes e bibliotecas compiladas. Para o CMake é fornecido o parâmetro que permite que as bibliotecas sejam encontre sem grandes surpresas, quando isso for possível.
Ainda dentro da pasta onde foi feito o clone do repositório digite agora os seguintes comandos:
> ./vcpkg.exe integrate install
> ./vcpkg.exe integrate powershell
O primeiro torna disponível a todos os usuários do MSBuild C++ as bibliotecas gerenciadas pelo VCPkg de forma automática, bastando então usar a diretiva #include. Caso esteja usando o CMake, deve ser adicionado a diretiva como no exemplo abaixo, veja que usei o caminho da minha instalação, portanto c:/Users/Admin/workspace/vscode/vcpkg, veja como o path fica muito longo, então remapeei para a letra V: deve refletir o path de seu repositório:
> CMake "-DCMAKE_TOOLCHAIN_FILE=C:/Users/Admin/workspace/vscode/vcpkg/scripts/buildsystems/vcpkg.cmake"
Já o segundo adiciona ao PowerShell a habilidade de autocompletar para o VCPkg.
Múltiplas Instalações e Personalizações
Você pode manter várias instalações do VCPkg, elas são chamadas instâncias, para isso basta clonar o repositório em diretórios diferentes, conforme os projetos que você estiver trabalhando, evitando assim sobrecarregar sua lista de pacotes instalados. Cada instância não interfere na outras já que o VCPkg não interfere no path nem no registro ou variáveis.
Você pode usar a chave de comando --vcpkg-root apontando o diretório de referência do vcpkg para armazenar downloads e bibliotecas. Neste nível de uso do VCPkg é melhor fazer um novo clone para cada projeto e não coloque o vcpkg no path para evitar erros de referência.
Além disso, você também pode personalizar o VCPkg para suas necessidades, mas não irei tratar sobre tais possibilidades por hora, deixarei isso para um artigo futuro.
Instalando pacotes
Para finalizar esta primeira parte de nosso pequeno tutorial, vamos instalar um pacote, usaremos como exemplo o OpenCV que nos grandes possibilidades de uso, somente na próxima publicação desta série é que iremos ver como usar o OpenCV com o VCPkg, neste momento veremos apenas como instala-lo.
Antes de tudo vamos ver se já há algum pacote instalado, para isso usaremos o comando list, para isso basta digitar: .\vcpkg list, pronto temos listado os pacotes já instalado, porém ainda não instalamos nenhum pacote, então a lista deve estar vazia como apresentado abaixo:

Se você fizer o clone de seu repositório local, ele irá clonar apenas o que está sobre o controle do GIT, caso queira fazer uma copia de seu repositório totalmente, você deve copia-lo e renomear a nova pasta, num artigo futuro irei dar mais dicas sobre este método de clonagem.
Para encontrarmos o nome exato do pacote a ser instalado, podemos usar o comando search, assim digitaremos o comando seguido do nome que desejamos procurar .\vcpkg search opencv, e teremos uma saida relativamente longa, já que temos além vários pequenas bibliotecas, temos também diferentes versões, então vamos reduzir a listagem usando o seguinte nome opencv4, ficando o comando assim: .\vcpkg search opencv4 e teremos uma saida simmilar a seguinte:

Dos pacotes listados iremos selecionar os seguintes pacotes:
- opencv4
- opencv4[contrib]
- opencv4[ffmpeg]
- opencv4[png]
- opencv4[jpeg]
- opencv4[qt]
Assim temos uma coleção interessante de pacotes a serem instalados, em fim use o comando:
.\vcpkg install opencv4 opencv4[contrib, ffmpeg, png, jpeg, qt]
Veja que ao começar a instalação, o vcpkg primeiro identifica as dependências necessárias ao seu ambiente de trabalho, por exemplo se estiver usando o PowerShell ele irá baixar e então lista todos os pacotes que serão instalados:
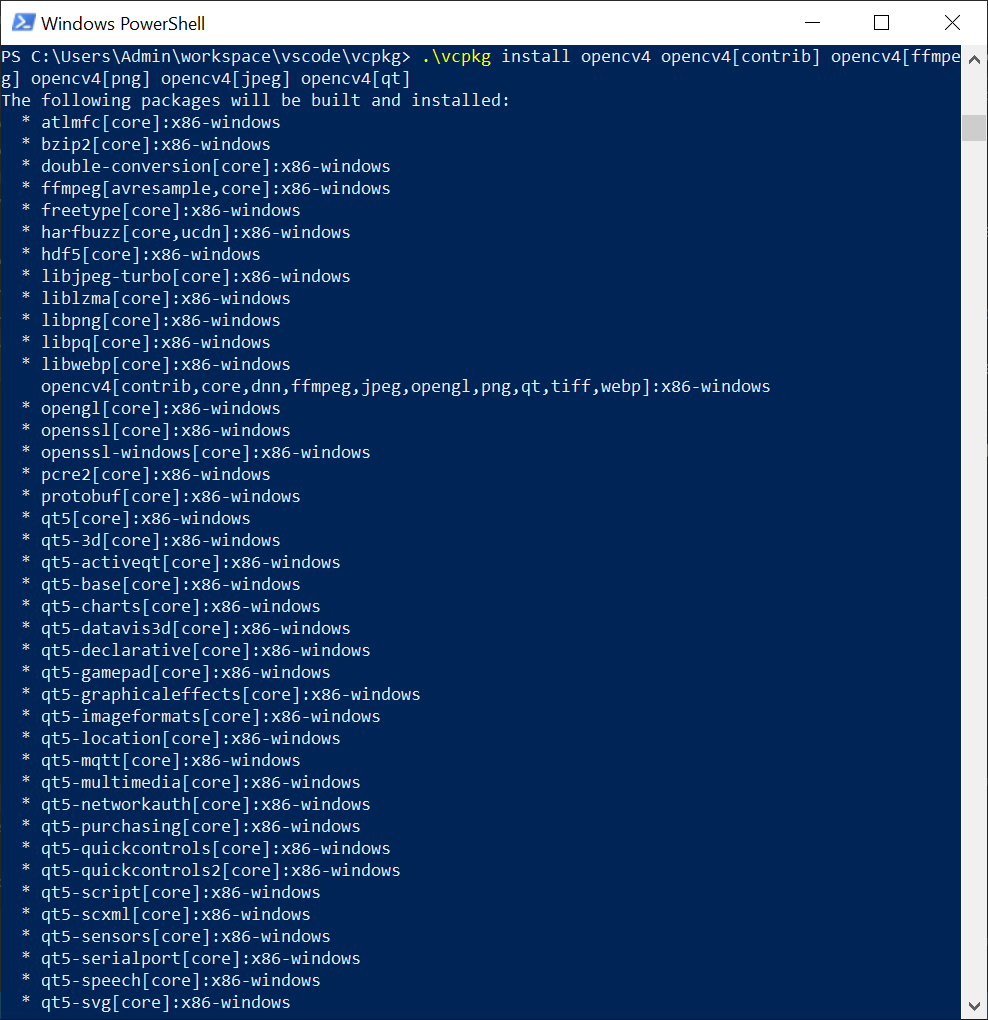
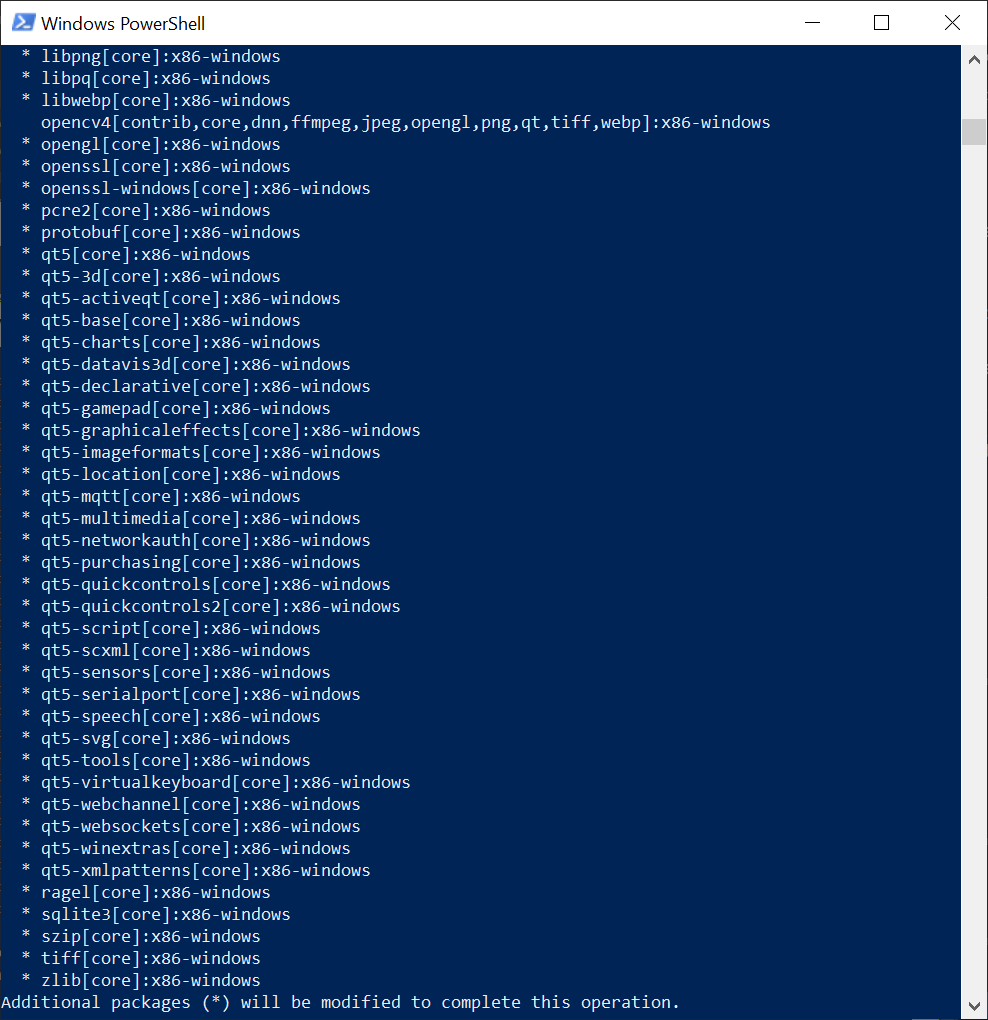
Você deve estar se perguntando por alguns pacotes estão sinalizados com um asterisco, estes pacotes são as dependências, foram identificados como necessários para uso ou compilação da biblioteca solicitada, vemos ai a maior utilidade do VCPkg.
Durante o inicio do download, por ser a primeira vez que utilizamos o VCPkg e sendo usado no PowerShell, são feitos alguns downloads extras:
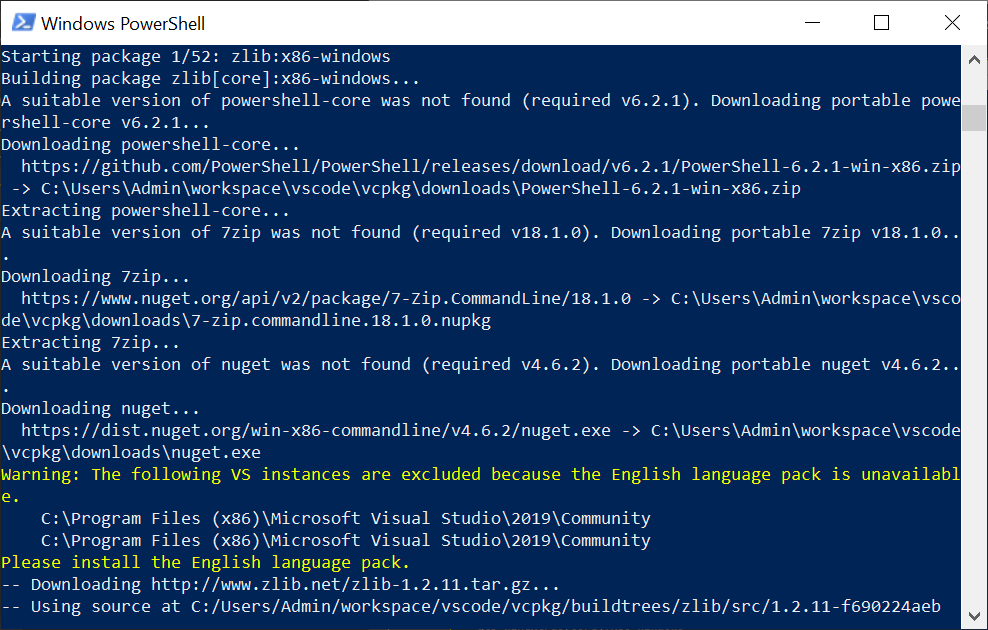
E em seguida, são feitos os downloads de cada pacote e a compilação para o seu ambiente de desenvolvimento, veja que pode haver uma mensagem de aviso se queixando da falta do pacote de idiomas, como citei logo no inicio, isso não irá causar problemas.
Não tenha pressa, esta instalação irá demorar algumas horas, isso mesmo algumas horas, mas valerá a pena. (Vou aproveitar para preparar o próximo tutorial.) O motivo da demora é devido a compilação de um pacote bastante complexo, por isso o escolhi, diante de sua complexidade percebe-se fácilmente a utilidade do VCPkg.
O VCPkg prepara todo o pacote, aplicando paths e ajustados as dependências na ordem necessária para que se tenha sucesso na compilação, reduzindo imensamente o trabalho do desenvolvedor, permitindo que foque no código exclusivamente. Abaixo veja no processo a aplicação de paths:

Outro fato interessante a ser observado é que fizemos a instalação de diversos pacotes deliberadamente, o que aumenta progressívamente o tempo já que envolve maior complexidade de dependências. Isso também torna mais complexo o entendimento das configurações que o próprio vcpkg propõem ao térmmino, como pode ser visto parcialmente na imagem abaixo.
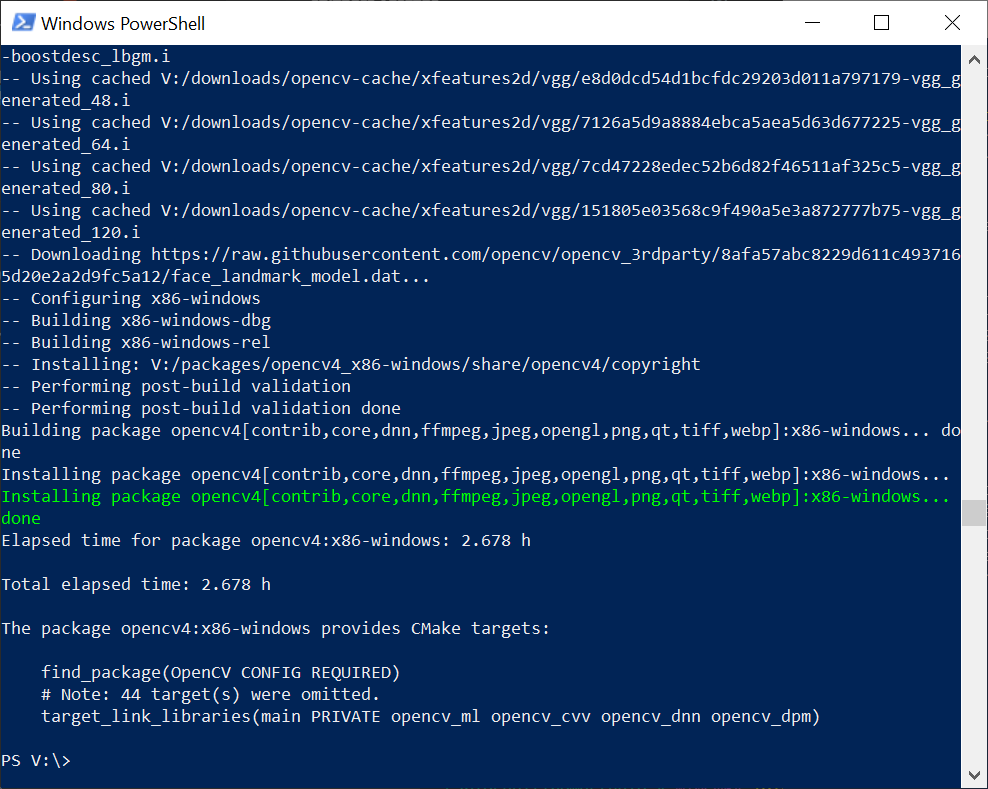
Agora vamos novamente listar os pacotes que foram instalados e teremos a seguinte saída:
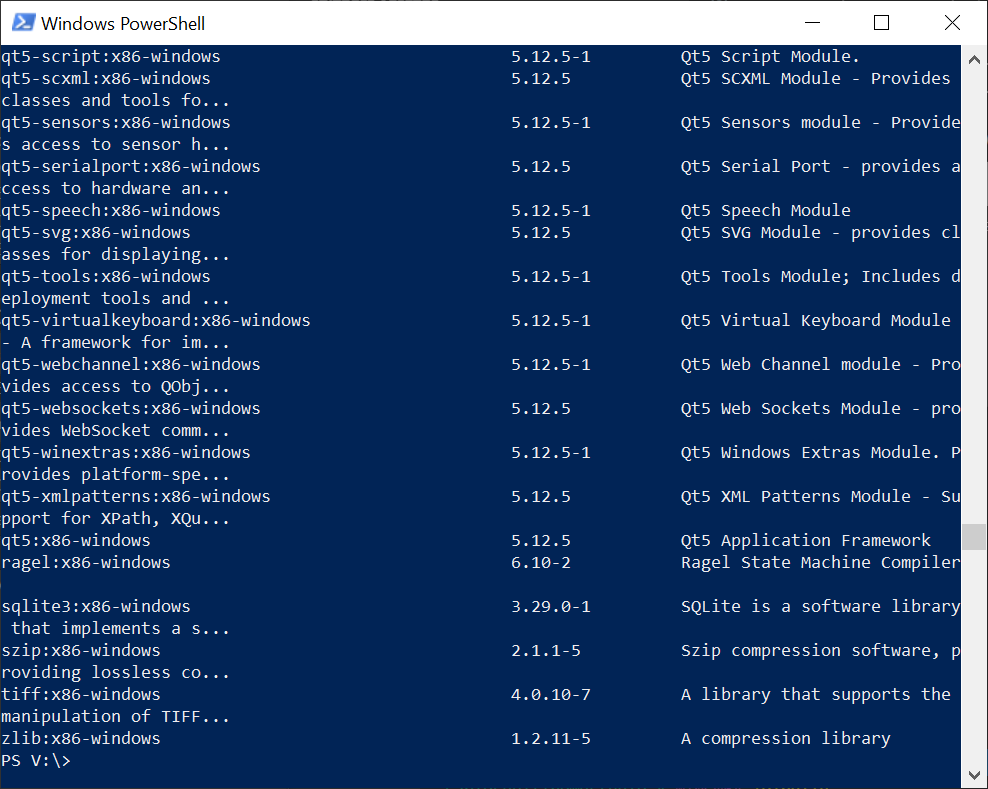
Como pode ver foram muitos pacotes instalados além do que solicitamos, um total de 63 pacotes. Com o comando (CMDlet) “Measure” do PowerShell:
> (./vcpkg list | measure).count
Arquiteturas
Quando instalamos um pacote o VCPkg instala o pacote padrão disponível, que é para Windows 32 bits, isso é visto no momento que o pacote é preparado, veja na lista acima que os pacotes tiveram seu nome pos-fixados com :x86-Windows.
Para baixar e preparar pacotes para outras arquiteturas como Windows 64 bits, basta informar ao vcpkg adicionado ao nome do pacote :x64-windows como no exemplo abaixo:
> .\vcpkg install opencv4:x64-windows
Ao listar os pacotes instalados, verá os pacotes listados cada um para a arquitetura identificada.
Alguns pacotes são reaproveitados caso já tenham sido baixados, e veremos isso no próximo tutorial quando prepararmos nossos primeiro código usando o VSPkg e o CMake.
Você pode também usar a chave de comando --triplet para informar uma arquitetura padrão para todos os pacotes que serão instalados, assim para uma lista de pacotes a ser instalado basta adicionar a chave indicando a arquitetura padrão dos que não pos-fixados.
> .\vcpkg install opencv4 sqlite3 zlib:x86-windows --triplet x64-windows
O comando acima irá instalar todos os pacotes como sendo para a arquitetura x64-windows, menos o pacote zlib que foi pós fixado para que seja instalado a versão x86-windows.
Num artigo especifico veremos detalhes sobre como criar configurações especificas para arquiteturas, tais configurações são chamadas de “Tripleto” e estão na pasta de nome triplet do VCPkg
Atualizando
A Atualização do VCPkg é bem simples, e deve ser feita periodicamente, veja que é um projeto bem ativo, sugiro que seja feito inicialmente uma vez por semana.
Para atualiza-lo basta voltar a pasta do repositório e atualizado com o comando do git: git pull, caso haja novidades executar novamente o comando .\bootstrap-vcpkg.bat
Em seguida você deve atualizar os pacotes, executando o comando .\vcpkg update mantendo-se na pasta do repositório.
Upgrade de pacotes
Os pacotes instalados podem ser atualizados com o comando upgrade --no-dry-run, que permite alguns parâmetros bem úteis descrito abaixo:
- –no-dry-run se não for informado apenas lista os pacotes a serem atualizados;
- –keep-going Continua a atualização dos pacotes, mesmo se um falhar;
- –triplet
*Informa o tripleto a ser usado (Arquitetura) para os pacotes que não foram informados pos-fixados;* - –vcpkg-root
*Especifica o diretório de instalação do vcpkg a ser usado em vez do diretório atual ou do diretório da ferramenta;*
Remoção de pacotes e do VCPkg
A remoção de qualquer pacote de biblioteca pode ser feito através do comando remove, assim basta digitar ./vcpkg remove sqlite3 para remover o pacote de nome sqlite3
Referências
Não deixe de me pagar um café, faz um PIX: consultoria@carlosdelfino.eti.br de qualquer valor.
